How to Register for the Issuance of your PRC Identification Card?
PRC has now utilized and fully implementing the use of LERIS V2 or the Licensure Examination and Registration Information System for its basic professional services from examination application, initial registration, renewal of PRC ID, among others.
This article will give you information about the process for the PRC Online Registration for board exam passers. This registration procedure is intended for the Issuance of Professional ID Card and Certificate of Registration.
Tip: Click screenshots to zoom.
Step 1: Go to online.prc.gov.ph
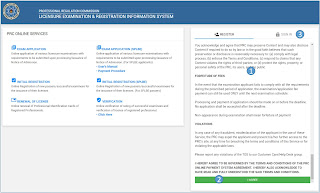
WITH NO ACCOUNT
Requirements:
- Your e-mail address (with password)
- Your mobile number (ex. 09271234567)
- Personal data (including date of graduation)
- ID photo in .jpg format saved on your computer, phone or tablet.
(You can request for an e-file if you have your ID photo taken at a photo studio.)
- Valid ID Card
1. Read the terms of service
2. Click the "I Agree" button
WITH ACCOUNT
3. Click the "Sign In" tab and proceed to step 3
Step 2: Fill out the form
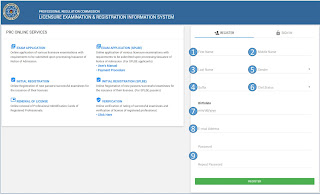
REGISTRATION OF ACCOUNT
1. Input First Name
2. Input Middle Name
3. Input Last Name
4. Input Suffix (leave blank if none)
5. Select Gender
6. Input Civil Status
7. Input Birthdate
8. Input E-mail address
9. Input desired password (Password must be at least 6 characters and composed of letters, numbers and special characters)
Step 3: Sign In your account
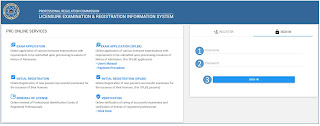
SIGNING IN
1. Input Username (e-mail address)
2. Input Password
3. Click to login
Step 4: Fill out Personal Information
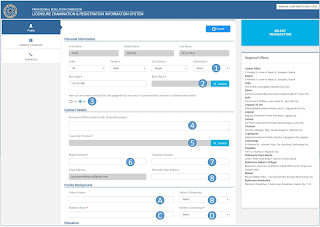
FILLING OUT PERSONAL INFORMATION
1. Select Citizenship
2. Select Birthplace
3. Select answer to prompt
4. Input address
5. Select Town/City, Province
6. Input Mobile number
7. Input Telephone number
8. Input Alternate E-mail address (If there is any)
A. Input Father’s full name
B. Select Father’s Citizenship
C. Input Mother’s full name
D. Select Mother’s Citizenship
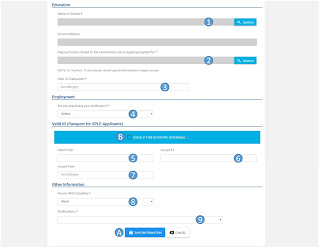
FILLING OUT PERSONAL INFORMATION (CONT.)
1. Select School attended
2. Select the Course taken
3. Input Date of Graduation
4. Answer the prompt (Then input the necessary info)
5. Input Valid ID number
6. Input place where ID was issued
7. Input Issuance date of ID
8. Answer the prompt
9. Select option concerning notifications
A. Click to save information (Click the next button to confirm saving of information)
B. Click on the box if the transaction is for Renewal of PRC ID
Step 5: Upload Photo
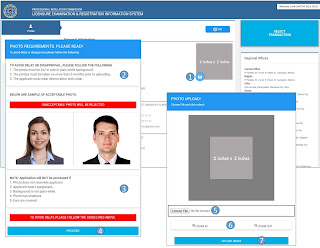
UPLOADING OF PHOTO
1. Click the button to proceed
2. Read the photo requirements
3. Read the guidelines
4. Click to upload a photo
5. Click to choose a photo to upload
6. Click to zoom in or out the photo
7. Click to confirm uploading of photo
Step 6: Select Transaction

SELECTING TRANSACTION FOR INITIAL REGISTRATION
1. Click to select a transaction
2. Select Initial Registration Tab
3. Select Profession
4. Input Application Number
5. Click to confirm the selection

SELECTING A NEW APPOINTMENT DATE
A. Click to select other schedules
B. Select new appointment date
C. Input reason for selecting a new appointment date
D. Click to confirm the new appointment or cancel selection

PROCESSING TRANSACTION
1. Click to proceed
2. Select Payment Option
3. Click to submit the selection
4. Click to agree to Terms and Conditions
5. Input account number
6. Input PIN number
7. Click to submit
8. Click to confirm

1. Click to proceed
2. Select Payment Option
3. Click to submit the selection
4. Click to agree to Terms and Conditions
5. Input account number
6. Input PIN number
7. Click to submit
8. Click to confirm

PROCESSING TRANSACTION
1. Click to proceed
2. Click to go back at the profile page
A. Click to Print Transaction Details
B. Print sample
Step 9: Print the Document

PRINTING DOCUMENT
1. Click to see Existing Transactions
2. Click to see Payment Details
3. Click to Print document
4. Click to start printing
(Proceed to the PRC Regional Office or Service Center you chose at the given appointment date to submit all required documents)
END OF TRANSACTION FOR INITIAL REGISTRATION
For technical concerns, please email at [email protected]
For payment concerns, please email at [email protected] or call at 405-7000







Can we claim the ID at a different location from where we registered?
ReplyDelete